Работа со статьей
В этой статье: интерфейс системы для работы со статьей, кнопки - сохранение и удаление стати, создание архивной копии, а также формирование контента и его публикация.
Интерфейс системы для работы со статьей
Для работы с контентом сайта необходимо создать новую статью или открыть для редактирования существующую.
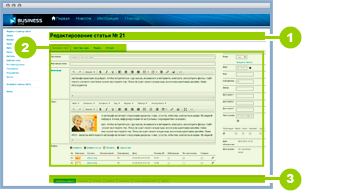
(1) - заголовок статьи.
(2) - блок с вкладками для работы с контентом.
(3) - ряд кнопок для сохранения статьи.
Заголовок страницы
В заголовке (1) "Редактирование статьи №__" указывается номер, который автоматически присваивается системой при первом сохранении новой статьи. Каждая статья сохраняется в базе данных сайта под своим уникальным номером.
Вкладки для работы с контентом
Взависимости от характера проводимых на сайте работ, выбираем одну из вкладок (2):
- Заголовок и текст - работа с текстом и графикой, верстка статьи, разрешение на публикацию
- Свойства и цены - при создании каталога или магазина можно добавлять дополнительные параметры и характеристики товаров. Конкретные значения этих параметров проставляются в этой вкладке статьи.
- Разделы - при создании статьи, она размещается в активном разделе и на этой вкладке автоматически проставляется нужный чекер в списке всех разделов сайта на этой вкладке. Здесь же производятся изменения, если нужно переместить статью в другой раздел или опубликовать еще в нескольких (например, одновременно в разделах "Новости" и "Семинары").
- История - хранится история изменений (автор, дата, характер изменения). Фиксируется автоматически.
- Архив - создание архивной копии страницы подстрахует при масштабных правках или сложной верстке. Копии сохраняются в ручном режиме и позволят восстановить страницу в состоянии на момент сохранения. Их список расположен на этой вкладке.
Кнопки управления - сохранение, удаление статьи, создание архивной копии
Изменения на любой из вкладок необходимо фиксировать нажатием одной из кнопок управления (3), расположенных внизу страницы:
- Сохранить и закрыть - сохраняются изменения и статья закрывается. Пользователь попадает в список статей актуального раздела.
- Применить - сохраняются все изменения, но статья не закрывается. Удобно при верстке сложных статей, т.к. в другом окне браузера можно открыть сайт и посмотреть результат работы сразу после сохранения статьи. Если страница уже открыта, не забудьте ее обновить (ctrl+R). В случае необходимости дальнейших правок, вернитесь в окно с редактором.
- Отменить - статья закрывается, изменения не сохраняются
- Добавить - текущая статья закрывается, изменения сохраняются, в том же разделе добавляется новая пустая статья, открытая для редактирования.
- Копировать - под новым номером дублируется текущая статья (в т.ч. файлы!). Удобно при больших объемах статей с однотипной версткой.
- Создать архивную копию - создается копия статьи в БД. После неудачных изменений можно вернуться к первоначальному виду статьи, загрузив эту копию. Копий может быть несколько. Список копий доступен на вкладке Архив.
- Удалить - удалить статью и файлы, связанные с ней после дополнительного запроса об удалении.
Создание и редактирование контента
Вкладка "Заголовок и текст" открывается по умолчанию. Она предназначена для ввода текстовой информации, загрузки файлов и картинок и верстки контента. Общий вид формы представлен на рисунке.
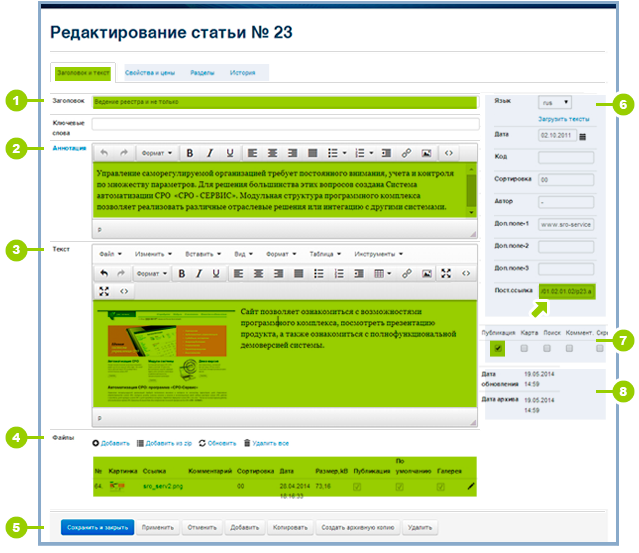
Заголовок и текст
Рассмотрим основные поля ввода:
- Заголовок статьи (1) - он будет отображаться в списке статей или на странице сайта и добавляться в тег «Title».
- Ключевые слова - список ключевых слов, которые будут добавляться в тег «Keywords»
- Аннотация (2) - краткое содержание статьи. Может использоваться для формирования тега «Description»
Например, в разделе "Новости" список может включать дату, заголовок и аннотацию по каждой новости.
- Текст статьи (3) - работа с тестовым редактором подробно рассмотрена в статье "Текст и верстка статьи"
Установите курсор в необходимое поле ввода и набирайте текст.
Важно! Не забудьте сохранить изменения нажатием соотвествующих кнопок (5). Сразу после сохранения статьи результат работы можно посмотреть на странице сайта. Обязательно обновите страничку в браузере (Ctrl + R).
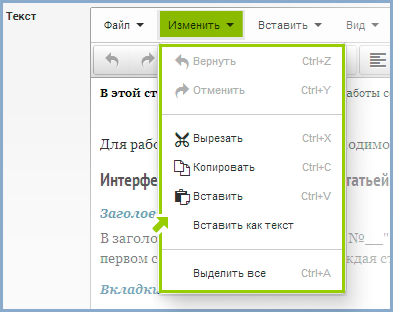
Для ввода информации, скопированной из других программ, например, MS Office Word, можно воспользоваться меню текстового редактора или "горячими" клавишами:
Ctrl + V - вставить текст
Ctrl + С - скоприровать выделенный текст
Ctrl + Х - вырезать выделенный текст
Картинки и файлы
Под полем текстового редактора расположена панель "Файлы" (4), на которой в табличной форме представлен список "привязанных" к статье файлов и меню по работе с ними. (Подробнее о работе с графикой и файлами)
Рекомендуется, чтобы файлы для скачивания (например, руководства) и картинки, используемые в статье, хранились вместе со статьей. Если картинка хранится в файловой системе, то при удалении статьи очень сложно определить, к какой именно статье относилась какая-либо картинка. В результате часто на сервере образуются большие хранилища устаревших и не используемых файлов.
Выбор языка, принудительная сортировка, ссылка на статью
Справа, на панели (6) расположены следующие элементы управления и поля ввода:
|
Язык
|
|
Выбор языка контента, если в ТЗ сайта указано использование нескольких языков. По умолчанию указан русский. При выборе другого языка и по нажатию ссылки "Загрузить тексты" будет загружен контент на другом языке. Предварительно убедитесь, что все изменения в текущей версии статьи были сохранены.
|
|
Дата
|
|
Дата публикации статьи. Может быть изменена в
процессе редактирования
статьи.
|
|
Код
|
|
Используется для хранения артикулов в каталогах товаров
|
|
Сортировка
|
|
Число - параметр сортировки для принудительного изменения порядка отображения статей в списках.
|
|
Автор
|
|
Пользователь - автор статьи. Добавляется автоматически
|
|
Доп. поле
|
|
Необходимость использования дополнительных полей определяется ТЗ на разработку сайта. Например, может использоваться в портфолио студии для указания ссылок на разработанные сайты.
|
|
Пост. ссылка
|
|
Ссылка на статью  (см. рисунок), формируется автоматически при первом сохранении статьи. При изменении подчиненности разделов или перемещении статьи параметр требует контроля. Вид ссылки: (см. рисунок), формируется автоматически при первом сохранении статьи. При изменении подчиненности разделов или перемещении статьи параметр требует контроля. Вид ссылки:
/код раздела/префикс шаблона(если есть) номер статьи .aspx
Подробнее о кодах разделов
|
Разрешение на публикацию, включение в поиск и карту сайта
Справа, на панели (7) расположены следующие элементы:
|
Публикация
|
|
Признак разрешения публикации статьи на сайте. Если галочка отсутствует, сверстанная и сохраненная статья будет недоступна для просмотра посетителям сайта.
|
|
Карта
и Поиск
|
|
Признаки включения статьи в карту сайта (при ее автоматическом формировании) и доступность контента статьи в поиске по сайту.
|
|
Коммент.
и Скрыт.
|
|
Для специальных версий: разрешение на добавление комментариев посетителей сайта в статью.
|
Изменения и копии
Справа, на панели (8) блок с датами:
|
Дата обновления
|
|
Дата последнего сохранения статьи. Фиксируется автоматически. Данные по изменениям можно посмотреть во вкладке "История".
|
|
Дата архива
|
|
Дата создания последней архивной копии. После сохранения внесенных изменений статью можно восстановить из предварительно созданной копии. На вкладке "Архив" ссылки на доступные копии.
|
ДЛЯ УТОЧНЕНИЯ ДЕТАЛЕЙ
свяжитесь с нами по телефону 8 800 511-06-40
или по электронной почте:
info@implecom.ru